This is a post in a series regarding getting free long distance calling in Canada.
Related Posts
- Setting up Google Voice in Canada
- Free long distance on your cell phone using mobile minutes
- Free long distance on your Android phone using data
- Free long distance on your iPhone using data
- Get a landline with no monthly costs
- Get a cell phone plan for $10 / month with unlimited calling, texting and 50mb of data
- Using the Google Voice app
In the past few articles I have shown you how to get free long distance calling from your cell phone and by setting up a separate landline. As we know, phones now do more than just voice calling. A big part of telephone communication these days is texting. Unfortunately, texting is actually kind of pricey if you do it a lot. Packages usually cost $10 for unlimited texting or $0.10/text if you don’t have a package. Those costs can add up pretty quickly. In this article Ill show you how to use the Google Voice app to get you free unlimited texting within North America as well as transcribed / visual voicemail.
Using the Google Voice app is also a great way to stay in touch when you are traveling and using a different phone. If you travel and use a phone with a different number, you can log into the Google Voice app and send text messages and listen to your voicemails as if you were in your home area.
Download the app
The first thing you will need to do is download the appropriate app for your phone.
iPhone *
Once you have the app downloaded, the next thing is to login based on your Google Voice credentials. If you have an android device this should already be set up.
Assuming you are in Canada, there is 1 setting that you will want to adjust, however.
- Routing calls via Google Voice
If you have Google Voce route your calls for you, then it will use the calling card method described here. The problem with this is that all of your calls will be made to a US access number and you will have to pay the long distance charge associated with that. You want to make sure that you show “Do not use Google Voice to make any calls”.
*If you download the iPhone, you want to make sure to never use the dialer included, from Canada. Instead you will want to use the app GVConnect to make your calls. See here for details. The GV Connect app has all of the features of the Google Voice app along with many others to make it much more functional.
Once you have set this up, you can start using the great features of the app.
Texting:
Sending text messages from the Google Voice app is very straightforward. The texting section is in just another folder (similar to the inbox) within the main area of your messages. Just open the text messaging folder and create text messages similar to emails. The app integrates with your contacts so it should be pretty easy to send messages to your friends. These text messages will appear to be sent from your Google Voice number.
In previous posts, I suggested that you have Google Voice (and Voxox) not forward your text messages to your phone, but leave them with Google Voice. The reason for this is because you want to be able to access them through the app and not send them directly to your phone. If you choose to have Google Voice (and Voxox) forward your text messages, they would be passed along to your phone provider as an incoming text message and your outgoing text messages would be sent through your mobile network. Any text messages sent this way would be charged to you by your mobile carrier.
See the screenshot for how to turn on and turn off text message forwarding:
Text messages sent through the app are sent not through the SMS network but sent via data. If you have access to wifi or mobile data then these will send. If you only have access to the mobile voice network then they will not go through. One of the advantages of this is that they are also stored in your Google Voice inbox, similar to emails. You can access these from your computer and respond similar to emails. Sometimes a real keyboard can be a nice thing.
One of the major caveats of this setup is that you can’t text internationally. Unfortunately, I have not found any solution for this problem through the Google Voice system.
Voicemail:
Voicemail through Google Voice is something that is done very well. Similar to the text messages, the voicemails are organized similar to an email inbox. Your voicemails are all transcribed, although really badly sometimes and you can also listen right from the app.
The only caveat here is that the voicemails that you receive in this inbox are the ones that are left by people who have called your Google Voice. If these were forwarded to your cell phone and your cell phone’s voicemail picks these up they will not appear in your Google Voice account. I like to have Google Voice pick up my voicemails so I make sure to set up the Google Voice voicemail to pick up the unanswered calls at 4 rings, which is less than my cell phone’s voicemail.
If you have a US number where people call you at (ie a US cell phone), then Google Voice’s voicemail can be set to pick up those calls, which is very convenient. Unfortunately, I havent figured out a way for calls that are made to a Canadian number to be picked up by Google Voice’s voicemail. People who dial your Canadian cell phone number will always end up in your cell phone provider’s voicemail and will never get to Google Voice.
Recap
Google Voice can be used for texting and voicemail through the cell phone app. Texting is very convenient this way and uses data, instead of the traditional SMS texting network. This means you can have unlimited texting through the Google Voice app instead of paying by the text message to your mobile provider.
Google Voice, Travel cell phone


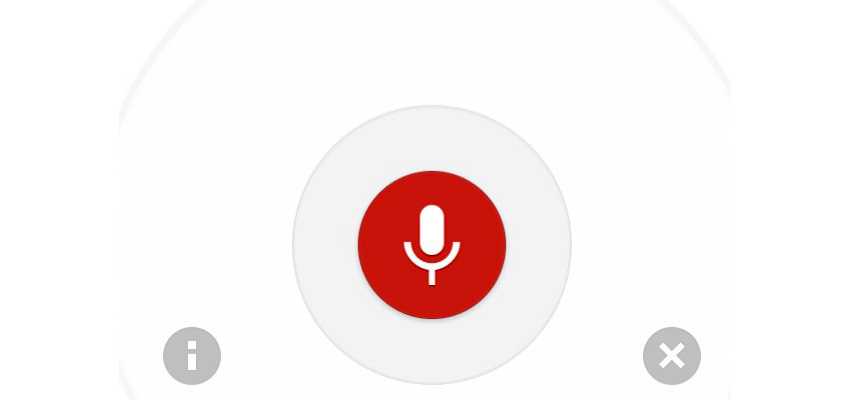
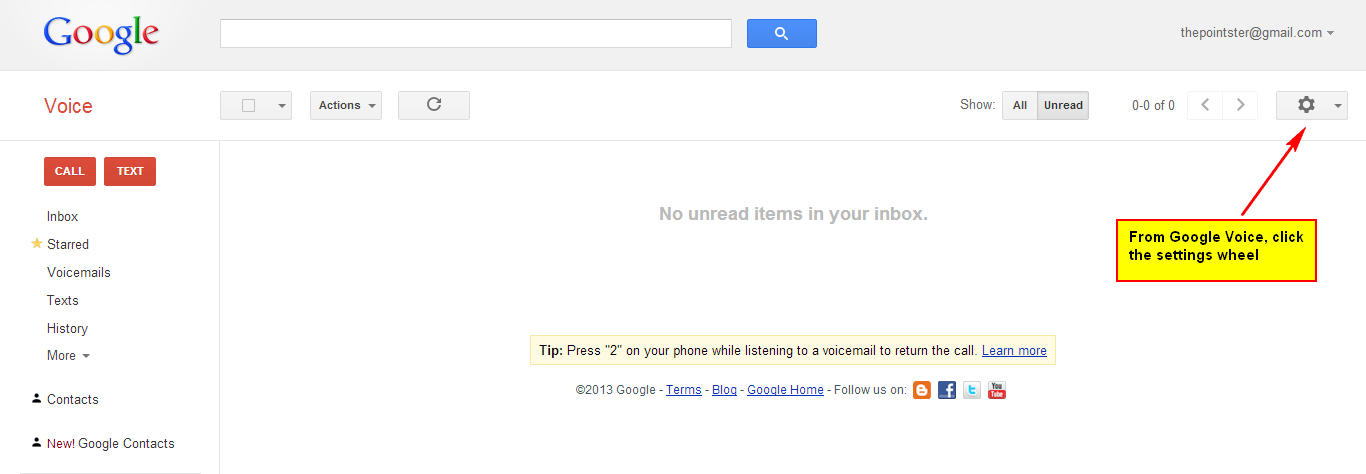
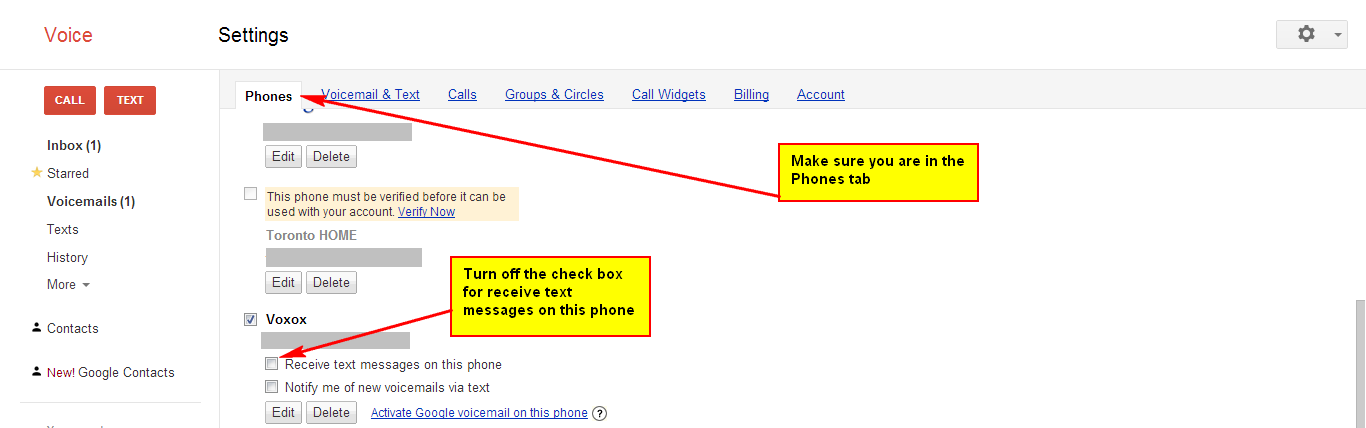




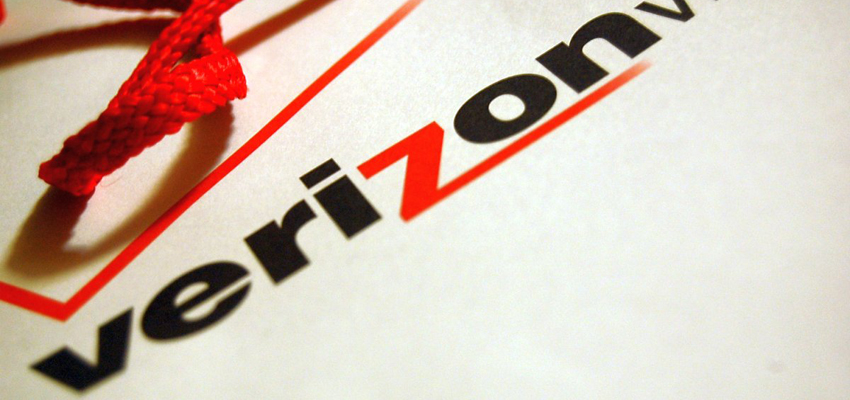
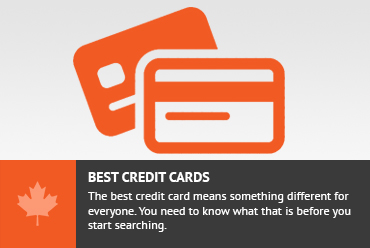


Have you found a solution for calls that are made to a Canadian number to be picked up by Google Voice’s voicemail ?